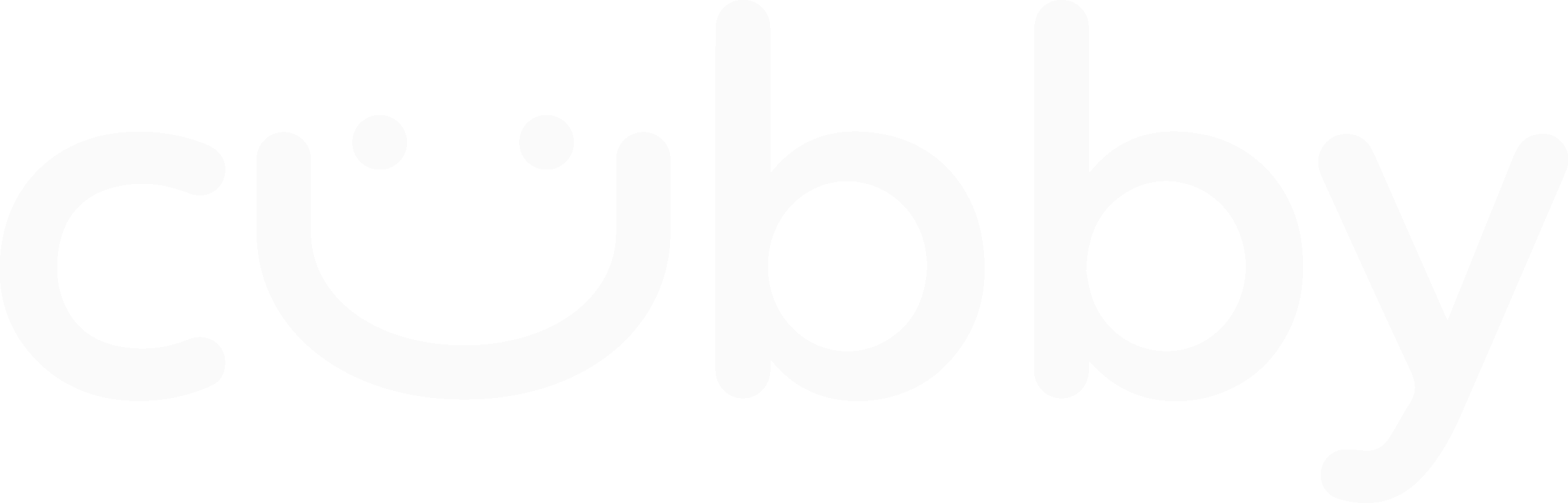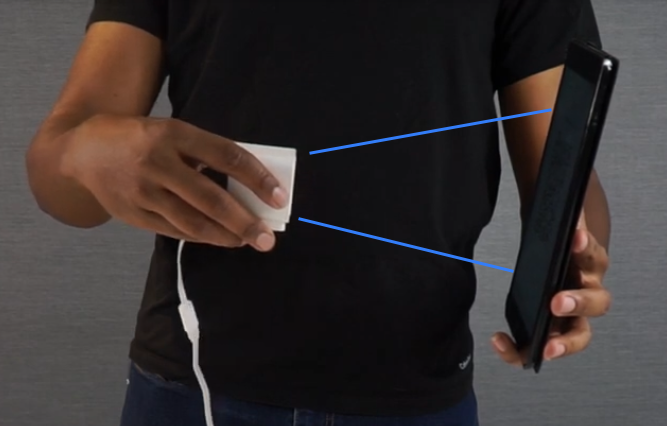Camera Setup
Step 1: Download the Wyze App
Download the 'Wyze App' on Google Play or on the App Store on your smartphone.
Step 2: Open the Tech Hub
Open the Tech Hub
Place the Tech Hub face down on a level surface
Remove the 5 thumb screws on the back of the Tech Hub
Lift the back of the Tech Hub shell, and set aside
Step 3: Setup your Camera
Open the Wyze app and Tap '+ New Device' > Search for the 'Wyze Cam V3' from the list and select.
Then plug your camera in with the included power cable. You will see a red light come on once connected to power.
Tap 'Next' in the app. You will be instructed to press the ‘Setup’ button. To find this, Pull the base down from the camera. You will find the 'Setup' button under where you have pulled the base away from. Press this button.
The camera will say 'Ready to Connect'. Tap 'Next' in the app. A QR code will show on the screen. You will need to scan this code with the new camera.
When you hear 'QR Code scanned' you can tap 'Next' in the app. After a couple of moments, your camera will connect and ask you to name your camera. This can be anything you wish to name your camera.
With that, you’re done! Your Cubby Tech Hub Camera is all setup! Good job! Now you can connect your Circadian light, or put your Tech Hub back together.
If you are unable to connect using the setup instructions, please send us an email at support@cubbybeds.com or call us at (855) 964-2664 — we're here to help!
You can also check out wyze.com for more setup information on the camera.